솔리드웍스 (SolidWorks) 어셈블리에서 고정부품/이동 가능 부품 구분 방법 및 움직일수 있게 하는 방법
솔리드웍스 (SolidWorks) 어셈블리에서 작업하시다 보면
어떤 부품은 움질일 수 있고, 어떠 부분은 고정되어 있습니다.
파트가 몇개 안될때는 어렵지 않는데..
복잡한 파트에서는 헷갈리수 있는데요..
솔리드웍스 (SolidWorks) 어셈블리에서 기본적인 상식이지만
초보분들은 모를수 있기 때문에 알려드릴께요..
솔리드웍스 (SolidWorks) 어셈블리 고정부품/이동 가능 부품 구분하는 방법
아래 그림은 제가 예전에 직업학원에서 도면을 보면서
만든 동력전달 장치입니다.

아래 디자인트리에는 어셈블리된 부품들이 나와있습니다.
아래보시면 6개의 파트 (본체, 스퍼기어2, 스퍼기어3, 축, 커버1, 커버2)로 되어 있습니다.
그리고 파트 이름 앞에 (f), (-) 그리고 아무것도 없는것도 있습니다.
(f)가 표시된 부품은 고정된 부품입니다.
(-)가 표시된 부품은 이동/움직임이 가능한 부품입니다.
그리고 아무런 표시가 없는 부품은 다른 고정된 면이나 부품에 의해
고정된 부품이라고 생각되시면 됩니다.
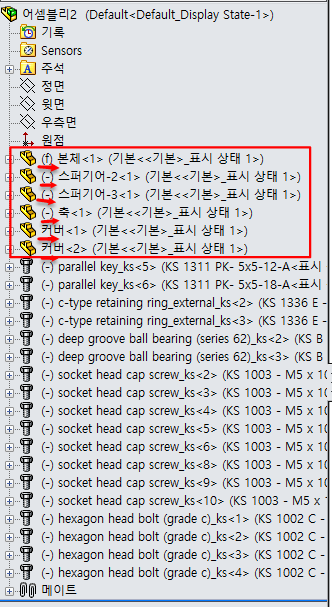
그리고 한가지 팁을 더 들이자면,
어셈블리를 하실때 첫부품이 보통 고정이 되기 때문에
첫 부품을 삽입할때는 부품을 끌어서 놓기 보다는 확인
표시를 클릭하여 놓는것을 추천드립니다.
아래 보시면 부품을 삽입을 할때는
부품을 클릭 후 부품을 끌어서 놓으면
부품이 마우스로 끌어 놓은 위치에 고정됩니다.

원점 보기를 해보겠습니다.
아래처럼 부품의 원점과 어셈블리 원점이 달라지게 됩니다.
아래 보시면 원점이 2개로 보입니다.

부품 삽입을 할때
부품 삽입을 누르고 확인을 눌러주시면
부품과 어셈블리의 원점이 동일하게 됩니다.

아래 그림 보시면
원점이 동일하여 하나만 보입니다.

부품과 어셈블리의 원점이 다른다고 해서 문제가 되는건 아니지만
가능한 동일하게 하는것이 좋습니다.
그리고 처음에 어셈블리에 사입되는 부품은 고정되어
움직일수 없기 때문에 모체가 되는 부품이나
기준을 잡을수 있는 부품을 가져오시는게 좋습니다.
이상으로 솔리드웍스 (SolidWorks) 어셈블리에서 고정부품/이동 가능 부품 구분 방법 및 움직일수 있게 하는 방법이었습니다.

